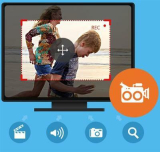
|
Kurzbeschreibung:
Tipard Screen Capture v2.0.52 (x64)
Größe: 176 MB
Sprache: Multi/Deutsch
Format: RAR/EXE
Plattform: Windows 7/10/11
(64-Bit)
Hoster:
RapidGator
Ddownload
Katfile
Screen Capture ist eine beliebte und benutzerfreundliche Software, mit der Sie Video und Audio aufnehmen und den Bildschirm für Windows-Benutzer erfassen können.
Erfassen Sie den Bildschirm und zeichnen Sie Online-Videos in bester Qualität auf
Passen Sie die Bildschirmgröße ganz einfach an Ihre Bedürfnisse an
Nehmen Sie Audiodateien auf und speichern Sie sie in 100 % Originalqualität
Sehen Sie sich sofort nach Abschluss der Aufnahme eine Vorschau des aufgenommenen Bildschirmvideos an
Geben Sie das aufgezeichnete Video/Audio aus und speichern Sie es auf Ihrem PC/Mac-Computer
Nehmen Sie Videos auf und erfassen Sie den Bildschirm in hoher Qualität
Mit der Screen Capture-Software können Sie Bildschirmbewegungen und -aktionen einfach erfassen. Wenn Sie einige Lehrvideos oder Tutorials erstellen, interessante Screenshots, Webcam-Inhalte, Videoanruf-Chats und Spielvideos aufnehmen oder einige Online-/Streaming-Videos aufnehmen möchten, können Sie diesen Super-Videorecorder verwenden, um dies zu erreichen.
Darüber hinaus können Sie beim Aufnehmen Ihres Videos vor der Aufnahme die Bereichsgröße des Videobildschirms auswählen. Beim Anpassen Ihrer Bereichsgröße gibt es zwei Optionen: Wählen Sie eine feste Übereinstimmung wie 1280 * 720 aus, oder ziehen Sie Ihre Maus, um sie festzulegen. Darüber hinaus können Sie die Videoaufnahmen als MP4 oder WMV speichern, um sie einfach auf Ihrem Player abzuspielen.
Nehmen Sie Audiodateien auf einfachste Weise auf
Neben der Aufnahme von Videos ist Screen Capture auch ein Audiorecorder. Es kann Audiodateien auf PC/Mac wie Systemaudio und Mikrofonstimme aufnehmen.
Wenn Sie die Audiodateien aufnehmen, müssen Sie zuerst die Audioquelle oder das entsprechende Audiogerät auswählen. Wenn Sie beispielsweise Filme auf Ihrem PC/Mac-Bildschirm aufnehmen, wählen Sie besser die Systemstimme und schließen Sie das Mikrofon bei Geräuschen. Wenn Sie Video-Tutorials aufzeichnen, können Sie die Mikrofonstimme auswählen. Sie können auch beide nach Ihren Bedürfnissen auswählen. Und die aufgenommene Audiodatei wird je nach Wunsch als MP3, AAC, M4A oder WMA gespeichert.
Stellen Sie die Aufnahmezeit und den Cursor ein
Wenn Sie ein langes Video aufnehmen, können Sie sich normalerweise aufregen, weil Sie das Video weiter ansehen, wenn Sie einen falschen Teil aufnehmen. Diese Bildschirmaufnahme-Software kann Ihnen auf leistungsstarke Weise dabei helfen, die Aufnahmezeit festzulegen. Die Erfassung des Bildschirminhalts wird automatisch beendet, solange Sie die Endzeit eingeben, wenn die begrenzte Zeit abgelaufen ist.
Außerdem unterstützt es Sie auch dabei, die Effekte des Cursors einzustellen, um Ihre Bedienung klarer und einfacher zu verfolgen. Wie Cursor anzeigen, Cursor hervorheben, Farbe des Cursors ändern, sogar Klicks hervorheben und mehr.
Sehen Sie sich Ihr Video nach Abschluss der Aufnahme in der Vorschau an
Vor der Aufnahme können Sie den Speicherort der Ausgabevideos ändern.
Nachdem Sie die Bildschirmaufnahme abgeschlossen haben, können Sie sich das Video direkt in der Vorschau ansehen. Und wenn Sie es in der Vorschau anzeigen, können Sie die Lautstärke anpassen, um sicherzustellen, dass das Video auf einem angemessenen Niveau ist. Und dann können Sie es auf Ihrem Windows/Mac-Computer speichern und frei genießen. |

